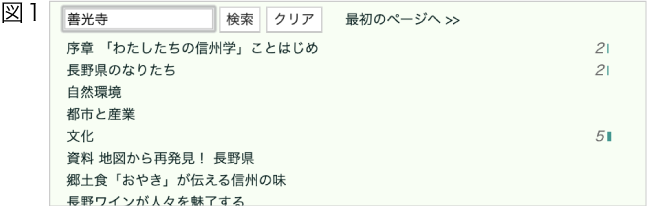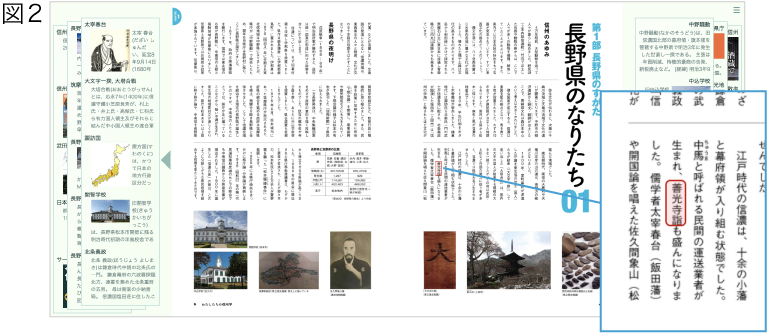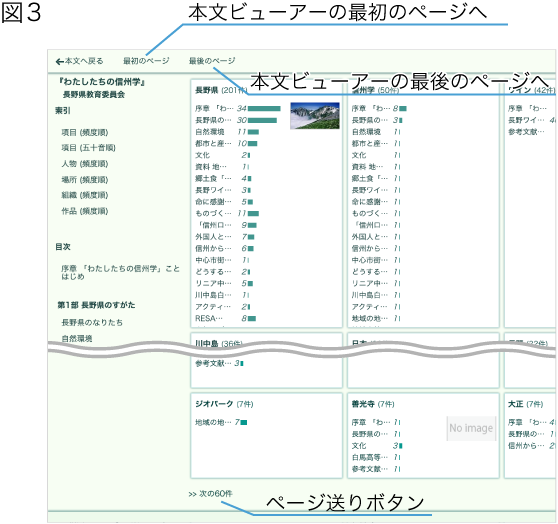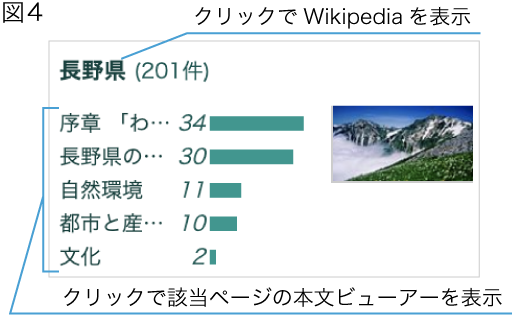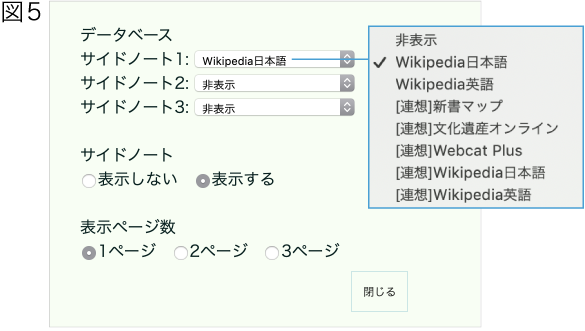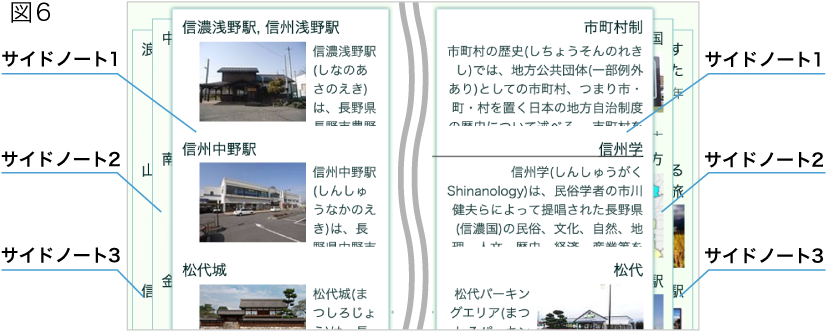「eReadingシステム」とは?
書籍の本文中に登場する単語やキーワードについての情報を、書籍を閲覧しながら同時に表示することができるシステムです。
画面・ボタンの説明
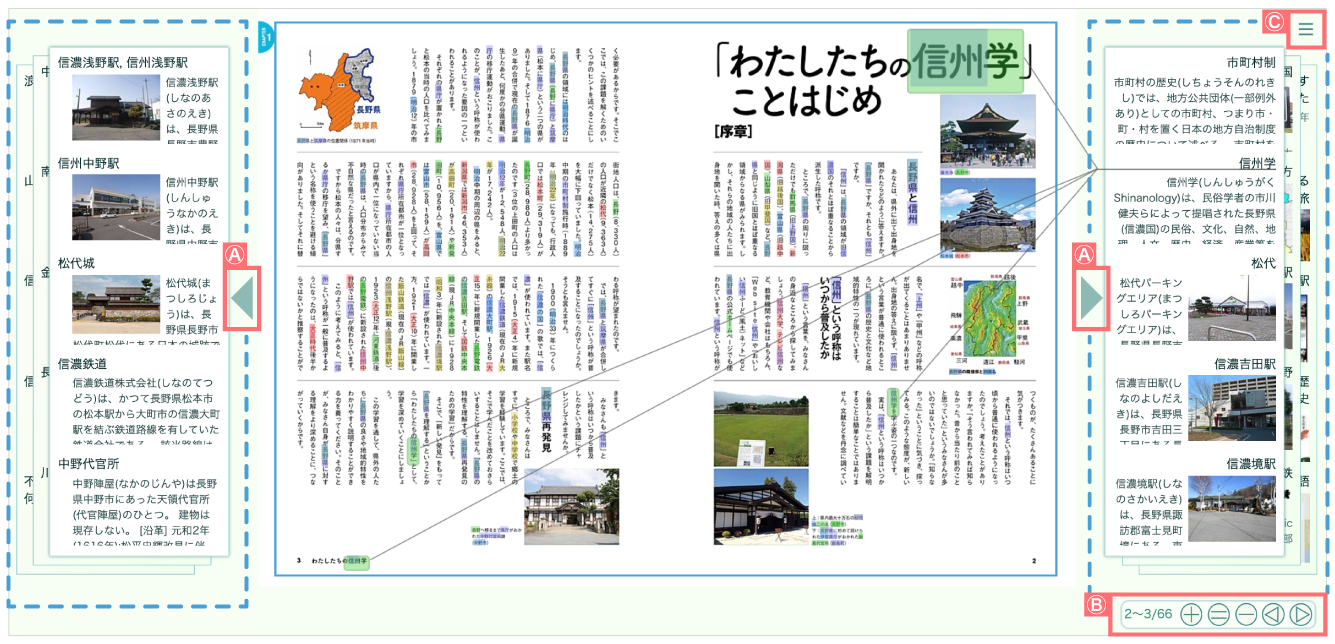
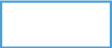
本文ビューアー
「わたしたちの信州学」の本文が表示されます。
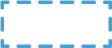
サイドノート
本文に出現する単語についての情報が、自動脚注表示機能により表示されます。

ページ移動
三角のボタンでページを移動できます。

本文ビューアー 操作ボタン

ページ数の拡大・縮小
「 − 」でページを縮小すると、最大で16ページを同時に表示できます。また、「 +・−・= 」で、表示ページ数を調整したり、ページサイズを拡大・縮小することができます。
ページ移動
三角のボタンでページを移動できます。


 目次&検索
目次&検索 索引
索引 ヘルプ
ヘルプ ポータル・トップ
ポータル・トップ 設定
設定